コロナの影響もあり、オンラインで会議をすること人も増えたことからzoomが注目を集めていますね。
しかし、初めて使う人にとっては「どうやって始めるんだろう」と不安になるもの。
とくの多かったのが「Are you signing up on behalf of a school」って出てきたけど意味はなんなの?
どのボタンを押せばいいの?
というもの。
そこで、今回はzoomの始め方を簡単に紹介しつつAre you signing up on behalf of a schoolの意味と押すべきボタンについて説明していきたいと思います。
それでは、まいりましょう。
zoomの始め方
パソコンやタブレット(カメラが付いているもの)、そしてインターネット環境があればzoomができます。
カメラが付いていない端末に関してはウェブカメラを別途用意する必要があります。
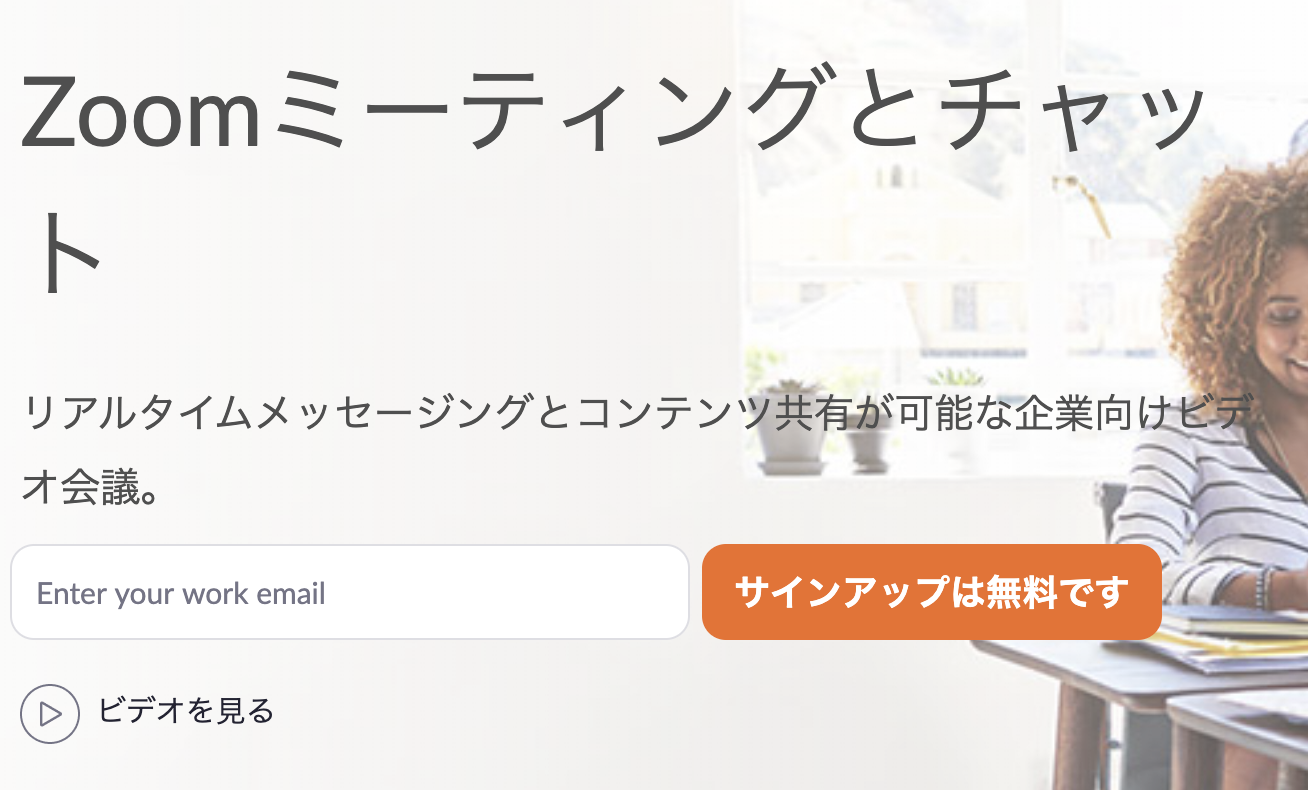
登録するメールアドレスを入力しましょう
登録したメールアドレス宛に「Zoomアカウントをアクティベートしてください」というタイトルのメールが届きます。
届いたメールには「アクティブなアカウント」というボタンがあるのでそれをポチっと押します。
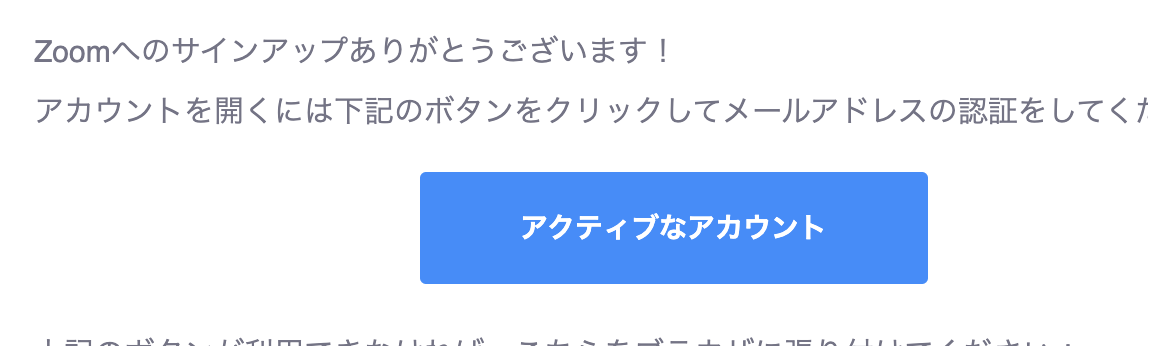
そして、次にでてくるのが
Are you signing up on behalf of a school?
です。
Are you signing up on behalf of a school?の意味と押すべきボタン
意味としては
「教育目的ですか?」ということです。
これは学校関係者が使うのかどうかということですね。
なので、個人で使う場合の押すべきボタンは
「いいえ」です。
「はい」 を選ぶと教育向けZoom用に学校名や役職などの入力が必要になってきますので!
次に
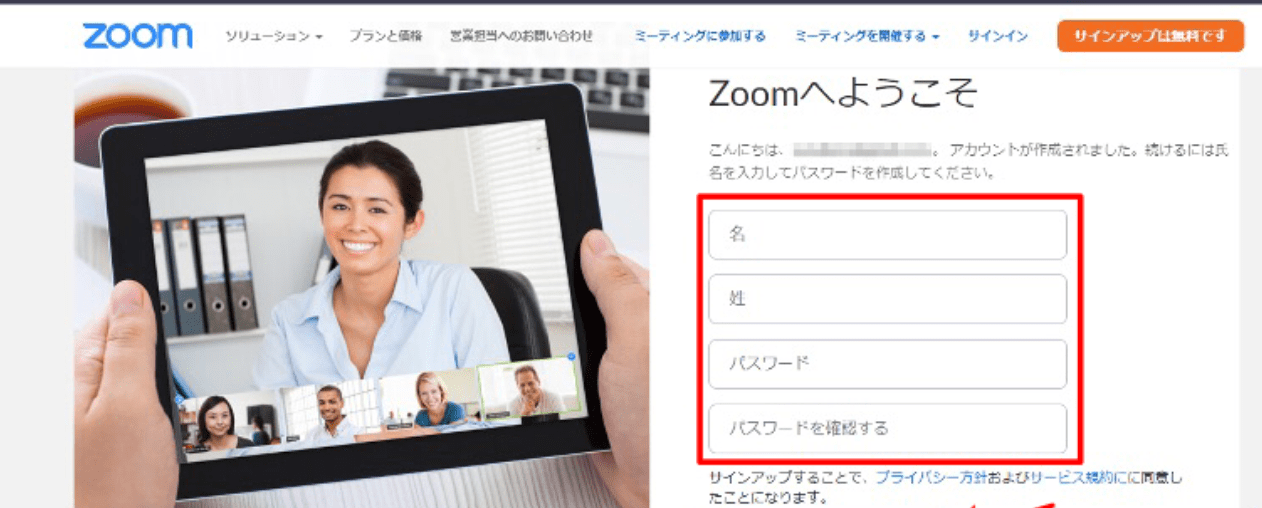
「Zoomへようこそ」と書かれたページになります。
入力して「続ける」を押しましょう!
パスワードは控えておきましょうね!
次は「仲間を増やしましょう」って出てくるんですが、「手順をスキップする」で大丈夫です。
このあと、テストミーティングを開始のページが出てきらzoomを利用できるようになります!
まとめ
今回はzoomの始め方と始めようとする人が戸惑う
Are you signing up on behalf of a school?”
の意味と押すべきボタンについてご紹介しました。
それでは。

コメント